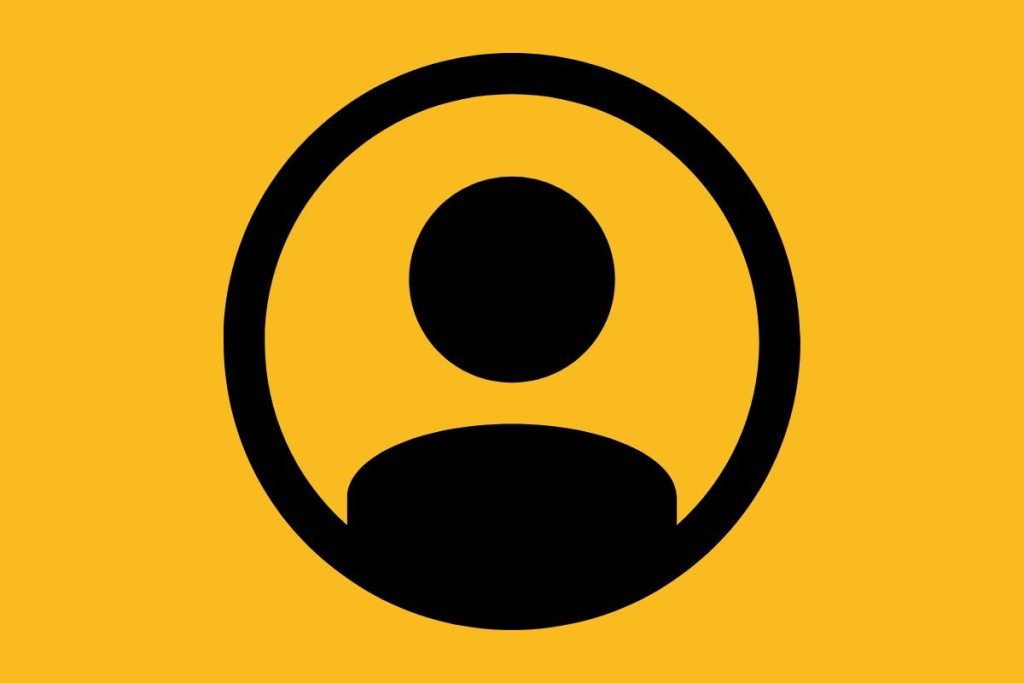In this article, I’m going to show you how to send and receive your professional business emails via a free Gmail account.
Introduction
With most good hosting providers you get a free email service included with your package so you can set up one or more professional addresses using your domain such as [email protected].
By default, you can send and receive messages with these addresses by logging onto a webmail portal. While these work, they leave a lot to be desired from a UX perspective and lack many of the features that you’ll be used to if you regularly use Gmail.
The good news is that you can easily configure any Gmail account to send and receive messages via your professional email address. This will enable you to send and receive your work email and receive notifications on all your devices where you are logged into your Google account.
How to configure your webmail with Gmail
There are two separate stages required to fully connect your webmail with Gmail – One fo sending and one for receiving.
How to Check your Webmail with Gmail
1. Log onto your Gmail account
You can configure your webmail email with any Gmail account. You could use your personal account, but I’d recommend creating a new account to help separate your personal and professional life. Call it something like [email protected].
2. Click on Settings
Click on the gear icon at the top of the page to open the quick settings.

3. Click on See all settings
This will take you to the full settings page.

4. Click on Accounts & Import

5. Click on Add an email account
Scroll down to the “Check email from other accounts” section. It is important to configure this before attempting to send email from another account.

6. Click on Next
With “Import emails from my other account (POP3)” selected, click on “Next”

7. Complete all of the fields
You will need to get this information from your hosting provider. You will usually be able to find configuration details within your control panel, or by asking customer service.
The username is the full email address.
Make sure to select the correct port number provided by your hosting company and check the box “Always use a secure connection (SSL) when retrieving mail.”
Once all the fields are completed click on “Add Account”

How to Send Your webmail via Gmail
1. Confirm you want to send email
After adding the account to receive mail the following box will pop up asking if you want to send mail from the account too. Click “Yes”. If for any reason you accidentally close this box you can go to “Accounts & Import > Send mail as > Add another email address”.
You can put anything you want in the “Name” field, though it should be something that clients will recognise. Either your name or your business name. Click “Next Step”.

2. Enter SMTP details
Again, you will need these details from your hosting provider. The password is the same, but the server and port may differ from those you used for incoming mail.
Once you have entered the correct details, check “Secured connection using TLS” then “Add Account”.
Gmail will send an email to the address with a code.

5. Check for the email
There can be a delay in receiving emails connected in this manner as they do not arrive directly. Instead, Gmail will periodically check your webmail inbox and fetch any new messages it finds. To get the code straight away go back to Gmail and click on “Accounts and Import”.

6. Check mail from other accounts
Scroll down to the section “Check email from other accounts” and find the new account you just added. You will see a link “Check mail now”. Click on this and you should see a message saying 1 (or more) mails found. Go to the inbox and look for the message and copy the code (probably in the updates folder). If you get the message “O mails find”, keep trying again every 10 seconds or so until it arrives.
Top Tip

7. Verify the code
Paste the code you copied from the email into the box and click on Verify.

You should now be able to send and receive your business email directly through Gmail.
8. Configure default sending options
While you are still within the “Accounts and Import” settings within the “Check email from other accounts” section find the account you just added and click the “make default” link to the right of it. This will mean that each time you click compose your message will automatically come from your business email.

9. Configure default Reply options
Scroll down to the bottom of this section and you will find the following options. In most cases the first option is probably best.

Consider Google Workspace?
This method works just fine for a new small business or freelancer and has the benefit of being completely free.
It does however have its limitations.
Once your business is up and running and earning money I would recommend upgrading to a professional Google Workspace account. It’s just 5-6€/£/$ per month for one “user”, but this single user can have multiple email accounts.
With Google Workspace you get the advantage of:
I find the last point particularly helpful with my WooCommerce sites. If you install and configure Gmail SMTP plugin all WooCommerce transactional emails can be found in your Gmail sent mail folder. If you want to contact a customer about an order you can just search their name, order number or email within Gmail, find their confirmation email and hit reply.
Checkout Google Wordspace here*
*I receive a small commission if you sign up via this link, but I only recommend the service as I use it myself.
This Workflow was created with Tango.
The article How to Connect your Webmail with Gmail first appeared on woosimon.com