In this post I’m going to share my Risk-Free Way to Keep WordPress Updated.
Keeping WordPress up to date is essential to keep your website safe and secure.
Unfortunately, updating can sometimes produce errors. Most errors are minor, but once in a while, they can break your website.
In the worst-case scenario, updates can result in the dreaded “critical error” message. Not only is your site down, but you also can’t even access the admin panel to try and fix it. Understandably, this can make you a bit nervous about updating. But fear not, as when done correctly, there’s no risk and everything to gain.
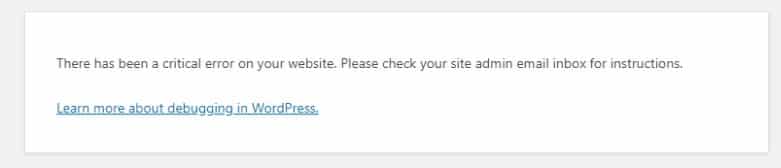
Why are updates important?
Security
Security is the main reason for keeping everything up to date. With around 40% of the world’s websites powered by WordPress, hackers are always looking for vulnerabilities. If they find a weakness, either in the WordPress core, a theme, or a plugin, that’s millions of websites at risk. Cybersecurity is a constant arms race. Hackers look to exploit weaknesses, developers add more and more layers of security.
Performance
WordPress keeps getting better and better. Each update brings more functionality, faster page loading, more flexibility. Don’t get left behind. The current WordPress is completely unrecognizable from when I first tried it!
Why do WordPress updates sometimes cause errors?
There are 3 different aspects within WordPress that all need regular updating.
- WordPress Core
- Plugins
- Themes
The beauty of WordPress is that anyone can create a plugin or theme and submit it to the repository. This results in a huge range of amazing plugins and themes, all at great prices, if not free. Fantastic.
The downside? As everyone is working independently, once in a while conflicts can occur.
Ramesh is working on Plugin X in Deli, Ivan on Theme Y in Zagreb. Both have done extensive testing and all seems fine. But, when Jordi in Barcelona installs both Theme Y and Plugin X, his website stops working!
These conflicts can happen between:
- Plugin 1 v Plugin 2
- Plugin v Theme
- Plugin v WordPress Core
- Theme v WordPress Core
Sometimes you’ll see an error as soon as you install a new Plugin, or change Theme. Often though, everything works fine, to begin with, until something updates. Plugin X and Theme Y used to play well together, but Ivan made a change, and now the two aren’t such good bedfellows.
Manual vs Automatic Updates in WordPress
Until WordPress 5.5. it was necessary to update the WordPress core, and your plugins and themes manually. This is still the default setting. Any available updates will show under the “Updates” panel in the dashboard. It’s divided into three sections.
- WordPress Version
- Themes
- Plugins
You can choose to apply updates individually, or bulk select and process several at a time.
WordPress 5.5 saw the introduction of Automatic Updates for Plugins and Themes.
How to Activate Automatic Updates in WordPress
Plugins
Automatic plugin updates can be turned on or off in the plugins section in the admin dashboard. You can activate/deactivate for each plugin one at a time, or in bulk using the tick-box selectors.

Themes
To turn automatic updates on or off for a theme, you need to go to Appearance>Themes then click on “Theme Details”. You’ll see the option below the theme title.
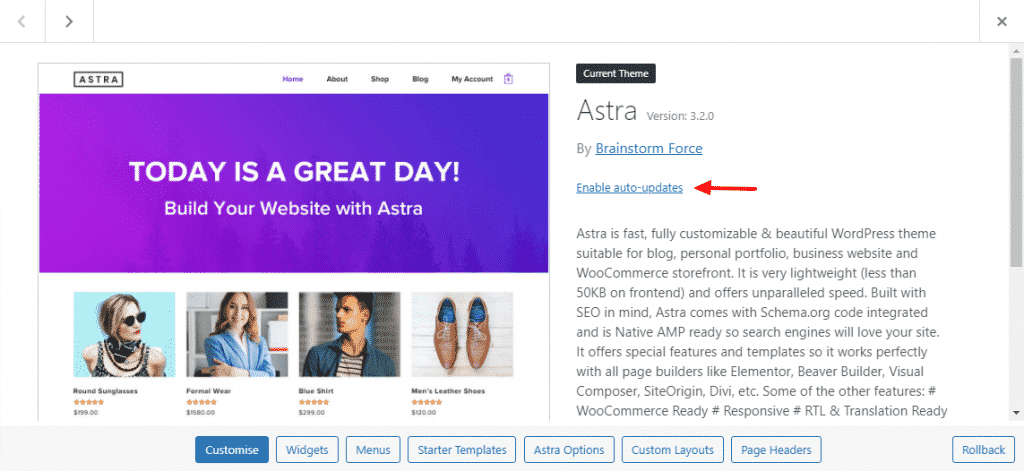
WordPress Automatic Update Pros and Cons
Pros
Saves time and hassle
Can’t forget
Always up to date
Cons
It may take longer to spot an error
Often harder to diagnose the error
Are WordPress Auto-Updates Right for You?
The key difference between manual and automatic updates is how long it will take you to spot and correct an error.
If you update manually, you can test immediately and then rollback if an error occurs.
If an update happens automatically, it could be hours or even days before you realise there’s a problem. Several plugins may have updated during this time, which means extra testing to find the culprit.
But remember, conflicts are pretty rare, and seldom cause serious issues.
In most cases, I’d say go ahead and activate automatic updates for all plugins and themes.
In the unlikely event, an error occurs you can quickly resolve it following the steps below.
The exceptions to this would be:
1. Woocommerce
Getting the most out of Woocommerce requires installing lots of 3rd Party plugins. More plugins mean a higher chance of a conflict. Whatsmore, website errors can result in lost sales.
It’s best to leave Woocommerce to manual updates. The same goes for any other plugins that directly affect the products or checkout. After updating, place a test order to check for errors.
2. Holidays
Auto-updates are fine providing, if something does go wrong, you can fix it straight away. With my tips below, you can correct most errors in a matter of minutes, via your mobile phone if necessary.
But that’s not what you want to be trying to do if you’re trekking the Himalayas, or trying to chill on the beach! If you know you’re going to be out of the office for a while, best to switch off the automatic updates till you get back.
So what is the Risk-Free Way to Keep WordPress Updated?
4 Steps to Keep WordPress Updated Risk Free
So, we want to keep our WordPress website up to date, but we want to avoid errors and breakdowns. What’s the solution?
1. Keep your Website Backed-up
I recommend the UpdraftPlus plugin. You can create backups with the click of a button, plus set it to make automatic backups on a schedule. You can even create backups of the backups in your Dropbox or Google Drive.
If something goes really wrong with an update, you can easily restore everything to the way it was.
If you’re updating to the latest version of WordPress, it’s a good idea to make a full backup first.
2. Install the WP Rollback Plugin
The WP Rollback plugin allows you to “rollback” a plugin or theme update with one click.
Without this plugin, reverting to an earlier version was a huge pain. You’d have to go searching repositories for earlier versions, then manually install them. Boo.
The rollback function should be built into WordPress. It probably will be at some point. In the meantime, add this plugin.

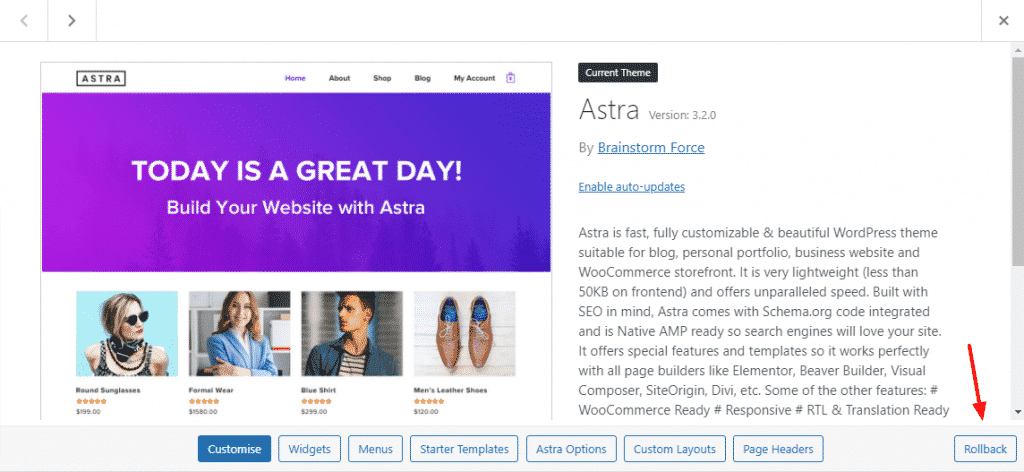
3. Install the WP Activity Log Plugin
The WP Activity Log plugin is particularly useful if you have automatic updates enabled.
The log will show you which updates happened before the error started occurring. If there were several, sometimes it will even show you which is triggering the error.
4. Wait One Week Before Updating WordPress Core or Woocommerce?
I’m in two minds about recommending this one. I’ll let you decide.
Theoretically, you can, and should, update straight away. Plugin developers get early access to test compatibility before the release.
Testing in the lab is never the same as real-world use though. Often it’s only after the update is rolled out to millions of users that the bugs come out of the cracks.
Waiting one week lets other people be the guinea pigs, and gives the developers a chance to iron out any issues.
From a selfish perspective, this is definitely the safer option. Ethically, it’s a bit dubious. Plus, if everyone waited one week, we’d be back to square one. So I’ll leave that decision up to you!
Final Thoughts on The Risk-Free Way to Keep WordPress Updated
Following the Risk-Free Way to Keep WordPress Updated should keep your website safe, secure and running smoothly.
One last point worth considering is being careful about which plugins you install in the first place.
Check my guide to choosing WordPress plugins and you could save yourself a lot of time and hassle!
The post “The Risk-Free Way to Keep WordPress Updated” first apeared on www.woosimon.com
The article The Risk-Free Way to Keep WordPress Updated first appeared on woosimon.com



