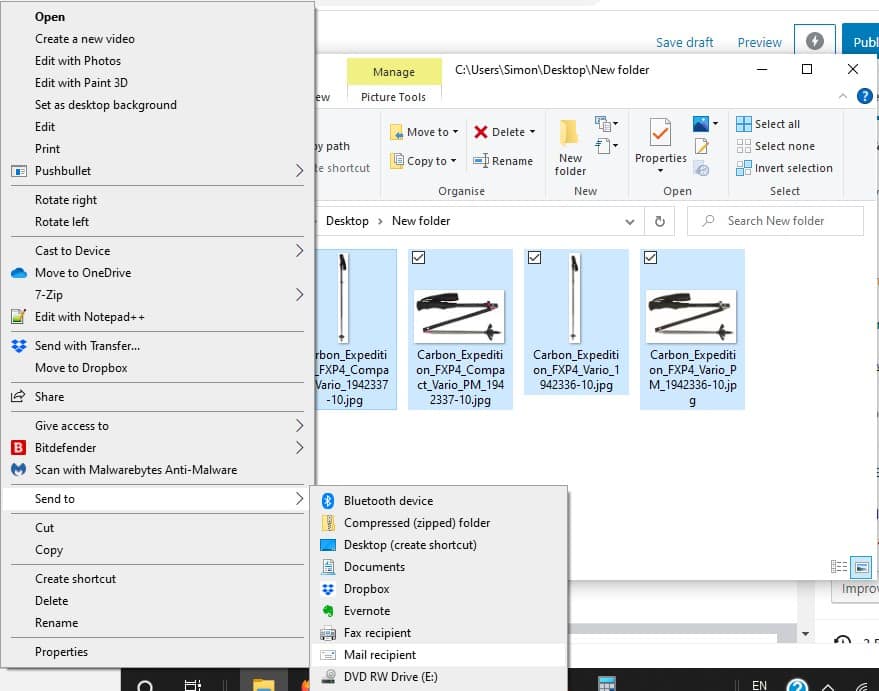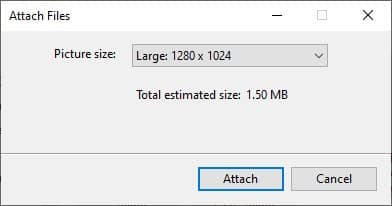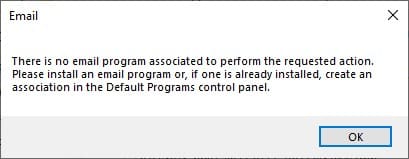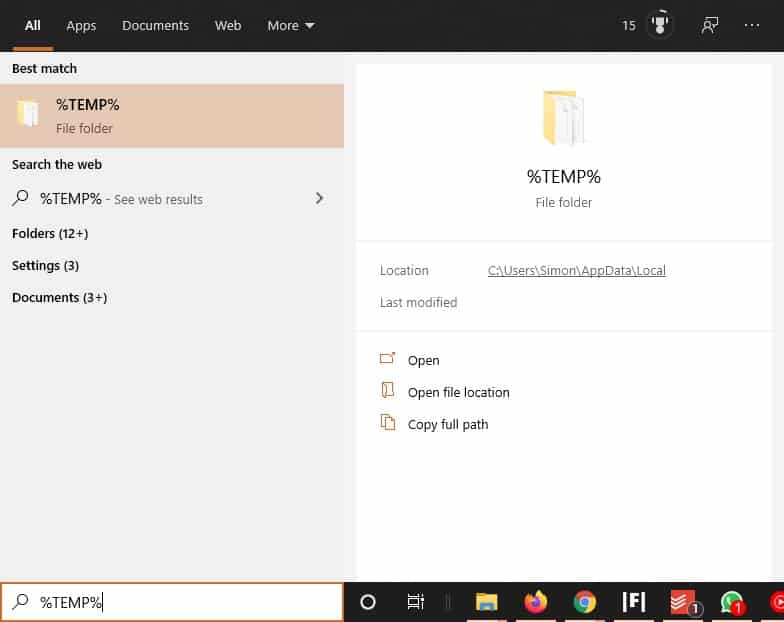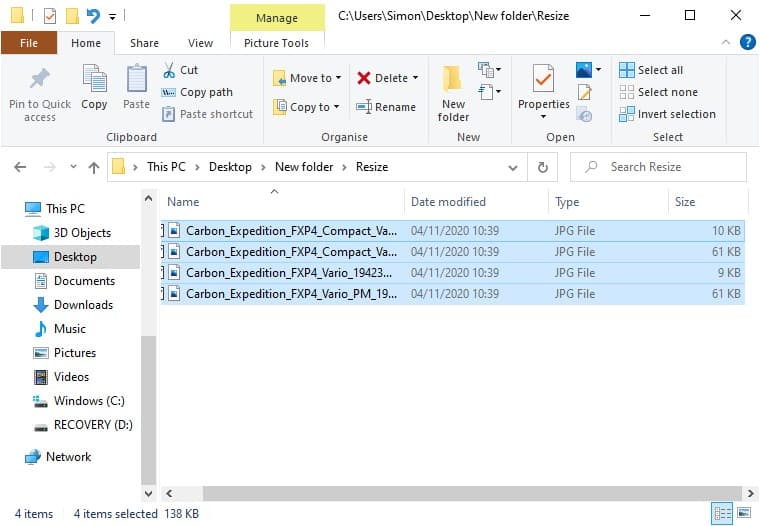Did you know it’s possible to Bulk Resize Photos in Windows 10 without installing and special software?
It’s very important to compress your photos before uploading them to your website, otherwise you risk making your page slooooow and losing visitors.
It’s very quick and easy to resize a single image in the Windows 10 Photo App, but what if you have a huge folder full of photos? Doing each one at a time will be a huge drain on your time!
Well fear not – I have a great little “hack” to shrink your pictures to the perfect size without the need to install expensive image editing software.
How to Bulk Resize Photos in Windows 10 – No Special Software Needed
Time needed: 5 minutes
A Woonderful little Windows Hack to Resize Your Photos in Bulk!
- Open the folder with your images and select all you want to resize
Ctrl+A to select all, or Hold Ctrl and Select the individual images
- Send to mail recipient
Right click one of the selected images > Send to > Mail Recipient

- Choose the appropriate size
For most purposes Large will be the best option, this is perfect for featured images and wordpress posts.
Don’t worry about the specified dimensions, the aspect ratio of your photo won’t be changed, just the max dimension will be 1280px. Click “Attach”
- DON’T CLOSE THIS WINDOW!
This is where the secret hack starts… Just leave it hanging, pretend you’ve not seen it!

- Open the “Temp Folder”
The easiest way to do this is to type %TEMP% in the Windows search bar at the bottom left. (The click the result to open).

- Copy the photos from the Temp Folder
You should spot the compressed versions of your image files in the folder. If you sort the files to show the most recent at the top by clicking on “Date Modified” they’ll come to the top and be easy to find. Select them, then copy and paste them into a normal folder. I usually create a subfolder in the folder with the originals called “Resized”.

- Put the kettle on
That’s it, all done and dusted. You can now put the notification pop up out of its misery by clicking OK and go make yourself a cup of tea.

The article Bulk Resize Photos in Windows 10 Without Installing Software first appeared on woosimon.com