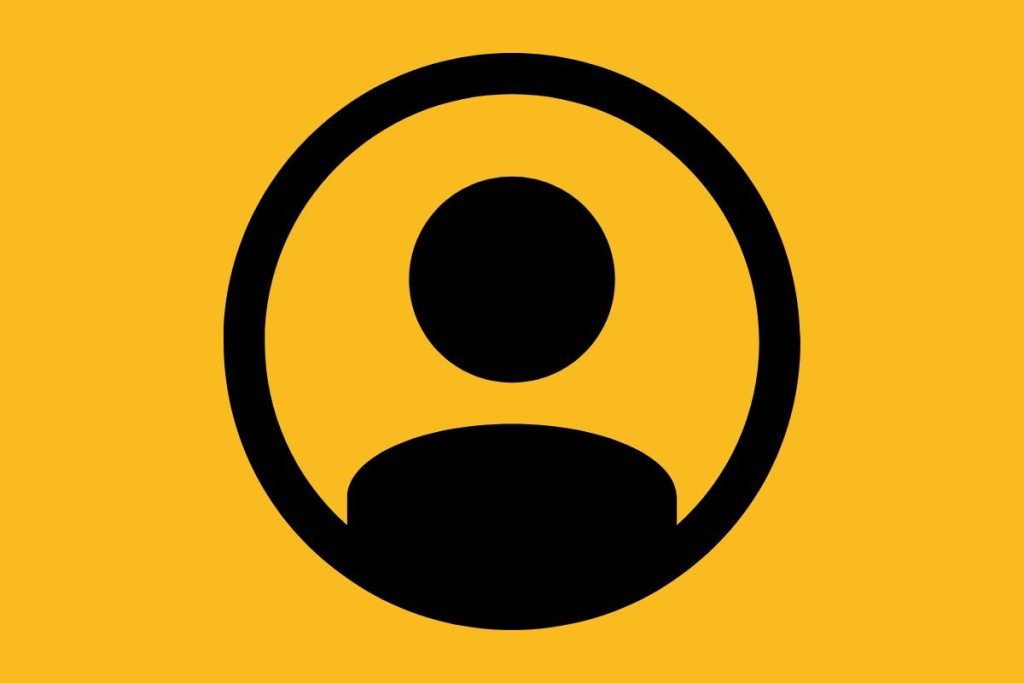Dans cet article, je vais vous montrer comment envoyer et recevoir vos emails professionnels professionnels via un compte Gmail gratuit.
Introduction
Avec la plupart des bons fournisseurs d'hébergement, vous bénéficiez d'un service de messagerie gratuit inclus dans votre forfait afin que vous puissiez configurer une ou plusieurs adresses professionnelles en utilisant votre domaine, telles que [email protected].
Par défaut, vous pouvez envoyer et recevoir des messages avec ces adresses en vous connectant à un portail de messagerie Web. Bien que ceux-ci fonctionnent, ils laissent beaucoup à désirer du point de vue UX et manquent de nombreuses fonctionnalités auxquelles vous serez habitué si vous utilisez régulièrement Gmail.
La bonne nouvelle est que vous pouvez facilement configurer n'importe quel compte Gmail pour envoyer et recevoir des messages via votre adresse e-mail professionnelle. Cela vous permettra d'envoyer et de recevoir votre e-mail professionnel et de recevoir des notifications sur tous vos appareils sur lesquels vous êtes connecté à votre compte Google.
Comment configurer votre webmail avec Gmail
Deux étapes distinctes sont nécessaires pour connecter complètement votre messagerie Web à Gmail : une pour l'envoi et une pour la réception.
Comment consulter votre Webmail avec Gmail
1. Connectez-vous à votre compte Gmail
Vous pouvez configurer votre messagerie Web avec n'importe quel compte Gmail. Vous pouvez utiliser votre compte personnel, mais je vous recommande de créer un nouveau compte pour vous aider à séparer votre vie personnelle et professionnelle. Appelez-le quelque chose comme [email protected].
2. Cliquez sur Paramètres
Cliquez sur l'icône d'engrenage en haut de la page pour ouvrir les paramètres rapides.

3. Cliquez sur Voir tous les paramètres
Cela vous mènera à la page complète des paramètres.

4. Cliquez sur Comptes et importer

5. Cliquez sur Ajouter un compte email
Faites défiler jusqu'à la section « Vérifier les e-mails d'autres comptes ». Il est important de configurer cela avant d'essayer d'envoyer des e-mails à partir d'un autre compte.

6. Cliquez sur Suivant
Avec « Importer les e-mails de mon autre compte (POP3) » sélectionné, cliquez sur « Suivant »

7. Remplissez tous les champs
Vous devrez obtenir ces informations auprès de votre fournisseur d'hébergement. Vous pourrez généralement trouver les détails de configuration dans votre panneau de contrôle ou en demandant au service client.
Le nom d'utilisateur est l'adresse e-mail complète.
Assurez-vous de sélectionner le bon numéro de port fourni par votre société d'hébergement et cochez la case « Toujours utiliser une connexion sécurisée (SSL) lors de la récupération du courrier. »
Une fois tous les champs renseignés cliquez sur « Ajouter un compte »

Comment envoyer votre webmail via Gmail
1. Confirmez que vous souhaitez envoyer un e-mail
Après avoir ajouté le compte pour recevoir du courrier, la boîte de dialogue suivante apparaîtra vous demandant si vous souhaitez également envoyer du courrier à partir du compte. Cliquez sur « Oui ». Si, pour une raison quelconque, vous fermez accidentellement cette boîte, vous pouvez accéder à « Comptes et importation > Envoyer le courrier en tant que > Ajouter une autre adresse e-mail ».
Vous pouvez mettre tout ce que vous voulez dans le champ « Nom », même si cela doit être quelque chose que les clients reconnaîtront. Soit votre nom, soit le nom de votre entreprise. Cliquez sur « Étape suivante ».

2. Entrez les détails SMTP
Encore une fois, vous aurez besoin de ces informations auprès de votre fournisseur d'hébergement. Le mot de passe est le même, mais le serveur et le port peuvent différer de ceux que vous avez utilisés pour le courrier entrant.
Une fois que vous avez saisi les bonnes informations, cochez « Connexion sécurisée via TLS » puis « Ajouter un compte ».
Gmail enverra un e-mail à l'adresse avec un code.

5. Vérifiez l'e-mail
Il peut y avoir un retard dans la réception des e-mails connectés de cette manière car ils n'arrivent pas directement. Au lieu de cela, Gmail vérifiera périodiquement votre boîte de réception de messagerie Web et récupérera tous les nouveaux messages trouvés. Pour obtenir le code immédiatement, retournez sur Gmail et cliquez sur « Comptes et importation ».

6. Vérifiez le courrier d'autres comptes
Faites défiler jusqu'à la section « Vérifier les e-mails d'autres comptes » et recherchez le nouveau compte que vous venez d'ajouter. Vous verrez un lien « Vérifier le courrier maintenant ». Cliquez dessus et vous devriez voir un message indiquant 1 (ou plusieurs) mails trouvés. Accédez à la boîte de réception, recherchez le message et copiez le code (probablement dans le dossier des mises à jour). Si vous recevez le message « O mails find », réessayez toutes les 10 secondes environ jusqu'à ce qu'il arrive.
Astuce

7. Vérifiez le code
Collez le code que vous avez copié depuis l'e-mail dans la case et cliquez sur Vérifier.

Vous devriez désormais pouvoir envoyer et recevoir vos e-mails professionnels directement via Gmail.
8. Configurer les options d'envoi par défaut
Pendant que vous êtes toujours dans les paramètres « Comptes et importation » de la section « Vérifier les e-mails d'autres comptes », recherchez le compte que vous venez d'ajouter et cliquez sur le lien « Définir par défaut » à droite de celui-ci. Cela signifie que chaque fois que vous cliquez sur Composer, votre message proviendra automatiquement de votre messagerie professionnelle.

9. Configurer les options de réponse par défaut
Faites défiler vers le bas de cette section et vous trouverez les options suivantes. Dans la plupart des cas, la première option est probablement la meilleure.

Pensez-vous à Google Workspace ?
Cette méthode fonctionne très bien pour une nouvelle petite entreprise ou un indépendant et a l’avantage d’être totalement gratuite.
Il a cependant ses limites.
Une fois que votre entreprise est opérationnelle et qu’elle gagne de l’argent, je vous recommande de passer à un compte Google Workspace professionnel. C'est seulement 5-6€/£/$ par mois pour un « utilisateur », mais cet utilisateur unique peut avoir plusieurs comptes de messagerie.
Avec Google Workspace, vous bénéficiez des avantages suivants :
Je trouve le dernier point particulièrement utile avec mes sites WooCommerce. Si tu installer et configurer le plugin Gmail SMTP tous les e-mails transactionnels WooCommerce se trouvent dans votre dossier de courrier envoyé par Gmail. Si vous souhaitez contacter un client au sujet d'une commande, vous pouvez simplement rechercher son nom, son numéro de commande ou son adresse e-mail dans Gmail, trouver son e-mail de confirmation et cliquer sur Répondre.
Consultez Google Wordspace ici*
*Je reçois une petite commission si vous vous inscrivez via ce lien, mais je recommande le service uniquement car je l'utilise moi-même.
Ce Workflow a été créé avec Tango.
L'article Comment connecter votre Webmail à Gmail apparu pour la première fois sur woosimon.com