Dans cet article, nous allons voir comment redimensionner facilement des images dans Windows 10 avant de les télécharger sur votre site Web WordPress.
De superbes images sont essentielles pour tout site Web, mais vous devez être prudent car les images contenant des fichiers volumineux peuvent vraiment ralentir votre site Web – ce n'est pas une bonne chose !
Je recommande fortement d'installer le plugin Imagify gratuit pour optimiser automatiquement toutes les images de votre site Web. Cela compressera automatiquement les images à la taille et au format optimaux pour l'appareil et le navigateur de l'utilisateur.
Même si vous utilisez Imagify, vous devez toutefois savoir qu'il existe une limite mensuelle quant au nombre de Mo que vous pouvez compresser avec la version gratuite. Pour cette raison, c'est une bonne idée de réduire manuellement les images que vous téléchargez à une taille raisonnable avant de les télécharger, afin de ne pas dépasser rapidement votre limite mensuelle.
Il existe également une limite maximale de taille de fichier de 256 Ko intégrée à WordPress, donc si votre fichier image est plus volumineux, vous ne pourrez pas le télécharger en premier lieu.
Quelles sont les tailles d'image optimales pour WordPress
Les tailles d’image optimales pour WordPress sont :
- Images en vedette et images dans les articles et les produits – 1 200 pixels
- Images de héros / Images plein écran – 2880 pixels
Ce chiffre correspond à la dimension maximale (c'est-à-dire largeur si paysage, hauteur si portrait).
Redimensionnez facilement les photos dans Windows 10
Temps nécessaires : 2 minutes
Redimensionner les images avec Windows Photos
- Ouvrir l'image avec Windows Photos
Selon la configuration de vos paramètres, il est possible que Windows Photos soit votre visionneuse de photos par défaut. Il vous suffit donc de double-cliquer sur l'image. Si un double-clic sur le fichier image fait autre chose, vous pouvez faire un clic droit et sélectionner « Ouvrir avec », puis choisir « Photos ».

- Accédez à l'option de redimensionnement
L'option pour redimensionner votre image peut être trouvée en cliquant sur les trois points dans le coin supérieur droit.

- Sélectionnez la taille d'image « Personnalisée »
Afin de redimensionner une image pour avoir des dimensions maximales de 1 200 pixels, vous devrez sélectionner l'option C pour « Personnalisé ». Alternativement, vous pouvez choisir M pour « Moyen ». Cela sera automatiquement redimensionné aux dimensions maximales de 1732 pixels, un peu plus grandes mais toujours très bien dans la plupart des cas si vous souhaitez économiser quelques clics !

- Conserver le rapport hauteur/largeur
Avant de modifier la dimension maximale, assurez-vous que la case « Conserver les proportions » est cochée afin de ne pas déformer l'image. Vous devez maintenant changer le plus élevé des deux nombres en 1200 et l’autre sera automatiquement ajusté. Pour une image verticale, vous devez définir la hauteur sur 1 200 et la largeur en mode paysage.

- Enregistrez une copie de la nouvelle image
Vous serez invité à enregistrer une copie de la nouvelle image. Je vous recommande de changer le nom, sinon vous écraserez la copie originale de meilleure qualité. Vous pouvez soit changer complètement le nom, soit simplement ajouter quelque chose après le nom, comme les nouvelles dimensions, afin de pouvoir facilement distinguer laquelle est laquelle.

Si l'application Windows Photo n'est pas installée, vous pouvez également redimensionner les images à l'aide de la Galerie de photos Windows, même si je trouve que la qualité de l'image n'est pas aussi élevée et que la taille du fichier est plus grande !
L'article Comment redimensionner facilement des images dans Windows 10 apparu pour la première fois sur woosimon.com

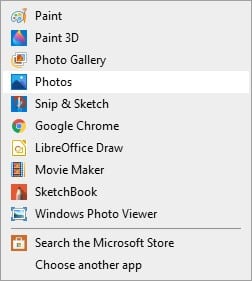
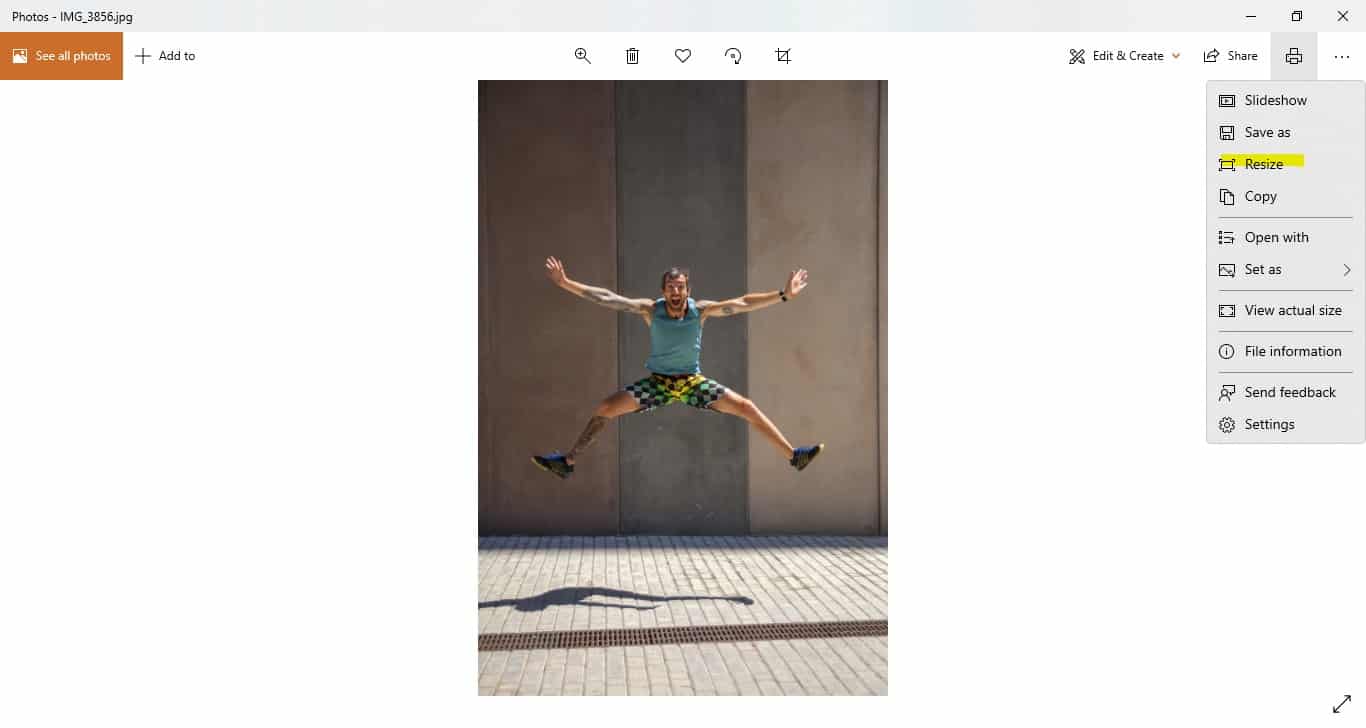
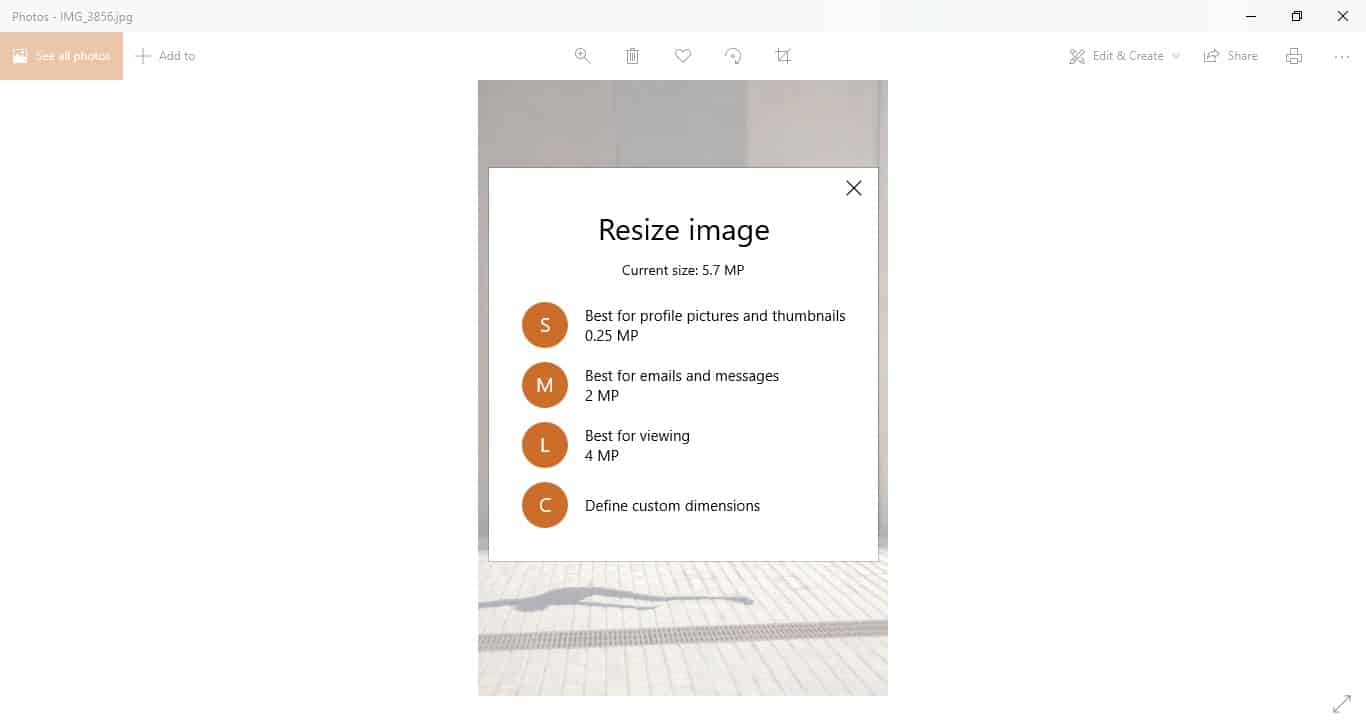
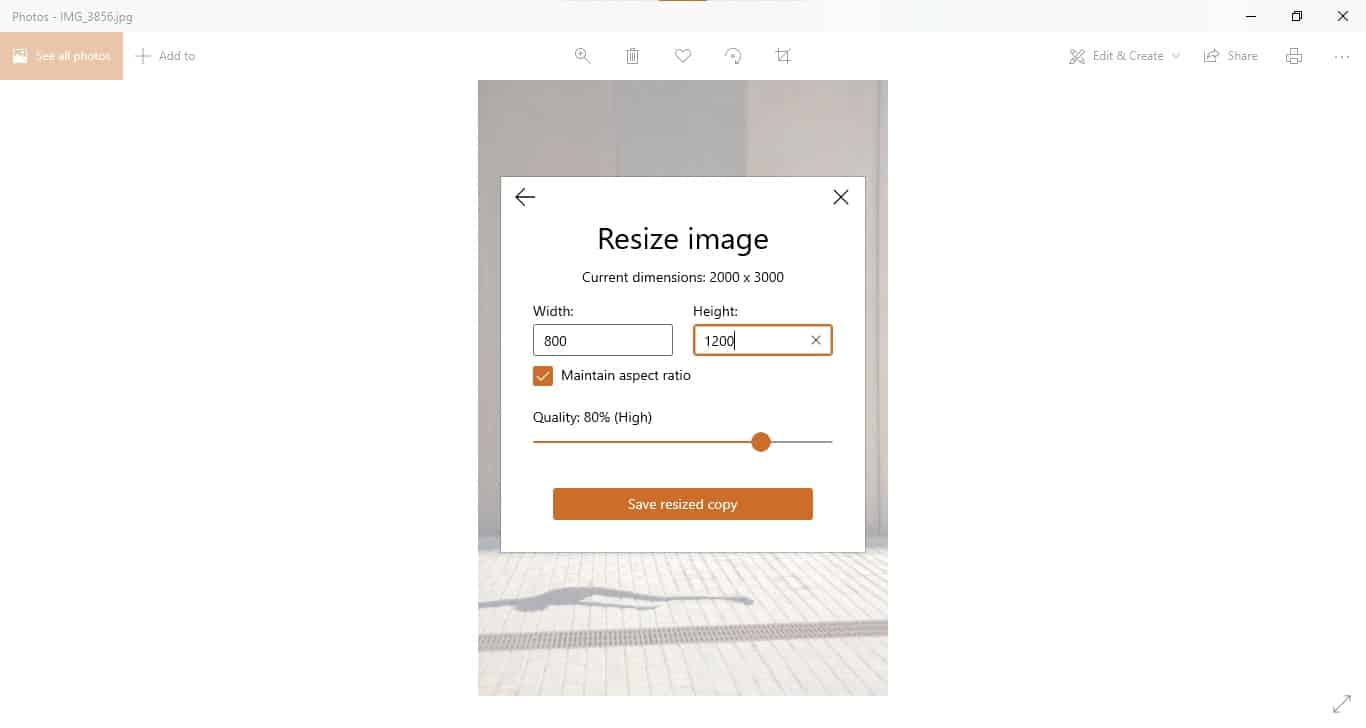
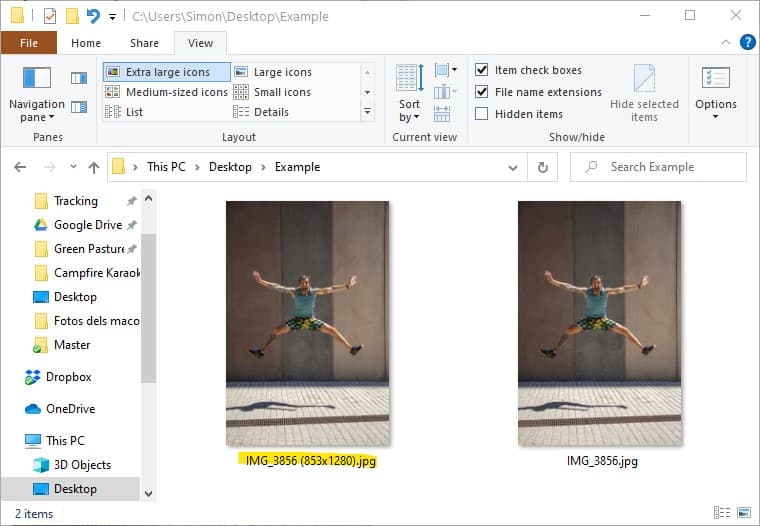



Les commentaires sont fermés.