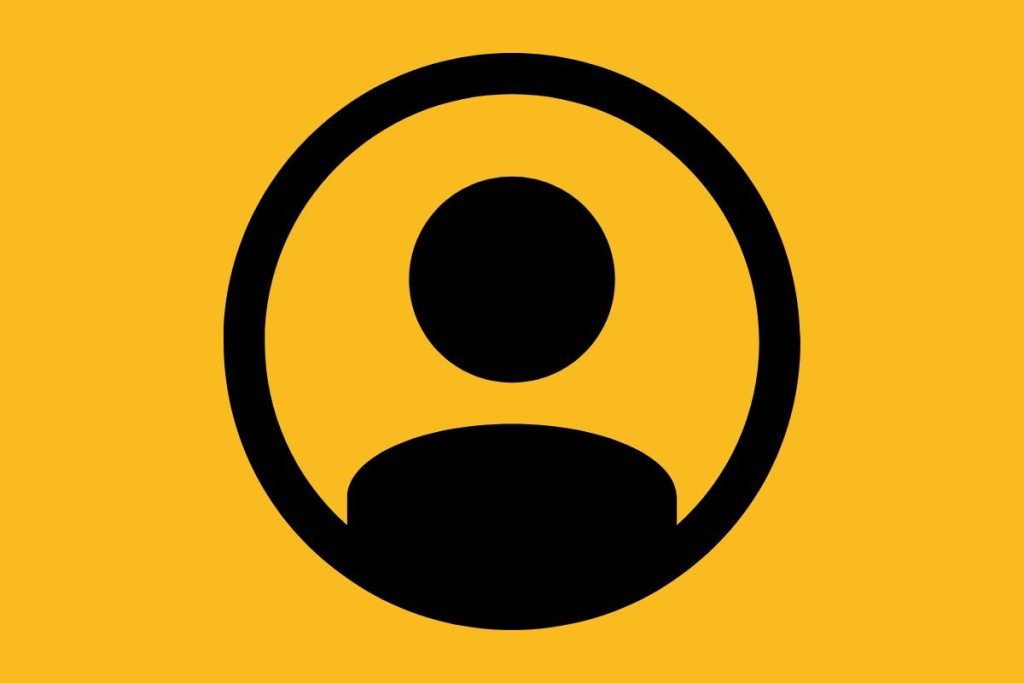En este artículo, le mostraré cómo enviar y recibir sus correos electrónicos comerciales profesionales a través de una cuenta de Gmail gratuita.
Introducción
Con la mayoría de los buenos proveedores de alojamiento, obtiene un servicio de correo electrónico gratuito incluido con su paquete para que pueda configurar una o más direcciones profesionales utilizando su dominio, como [email protected].
De forma predeterminada, puede enviar y recibir mensajes con estas direcciones iniciando sesión en un portal de correo web. Si bien estos funcionan, dejan mucho que desear desde una perspectiva de UX y carecen de muchas de las funciones a las que estará acostumbrado si usa Gmail con regularidad.
La buena noticia es que puede configurar fácilmente cualquier cuenta de Gmail para enviar y recibir mensajes a través de su dirección de correo electrónico profesional. Esto le permitirá enviar y recibir su correo electrónico de trabajo y recibir notificaciones en todos sus dispositivos en los que haya iniciado sesión en su cuenta de Google.
Cómo configurar tu webmail con Gmail
Se requieren dos etapas separadas para conectar completamente su correo web con Gmail: una para enviar y otra para recibir.
Cómo revisar su correo web con Gmail
1. Inicie sesión en su cuenta de Gmail
Puede configurar su correo electrónico webmail con cualquier cuenta de Gmail. Puede usar su cuenta personal, pero le recomiendo crear una cuenta nueva para ayudar a separar su vida personal y profesional. Llámalo algo como [email protected].
2. Haga clic en Configuración
Haga clic en el ícono de ajustes en la parte superior de la página para abrir la configuración rápida.

3. Haga clic en Ver todas las configuraciones
Esto lo llevará a la página de configuración completa.

4. Haga clic en Cuentas e importación

5. Haga clic en Agregar una cuenta de correo electrónico
Desplácese hacia abajo hasta la sección "Comprobar el correo electrónico de otras cuentas". Es importante configurar esto antes de intentar enviar un correo electrónico desde otra cuenta.

6. Haga clic en Siguiente
Con "Importar correos electrónicos de mi otra cuenta (POP3)" seleccionado, haga clic en "Siguiente"

7. Complete todos los campos
Deberá obtener esta información de su proveedor de alojamiento. Por lo general, podrá encontrar los detalles de configuración dentro de su panel de control o preguntando al servicio de atención al cliente.
El nombre de usuario es la dirección de correo electrónico completa.
Asegúrese de seleccionar el número de puerto correcto proporcionado por su empresa de alojamiento y marque la casilla "Usar siempre una conexión segura (SSL) al recuperar el correo".
Una vez que todos los campos estén completos, haga clic en "Agregar cuenta"

Cómo enviar su correo web a través de Gmail
1. Confirme que desea enviar un correo electrónico
Después de agregar la cuenta para recibir correo, aparecerá el siguiente cuadro que le preguntará si también desea enviar correo desde la cuenta. Haga clic en "Sí". Si por algún motivo cierra accidentalmente este cuadro, puede ir a "Cuentas e importación > Enviar correo como > Agregar otra dirección de correo electrónico".
Puedes poner lo que quieras en el campo "Nombre", aunque debería ser algo que los clientes reconozcan. Ya sea su nombre o el nombre de su empresa. Haga clic en "Siguiente paso".

2. Ingrese los detalles de SMTP
Nuevamente, necesitará estos detalles de su proveedor de alojamiento. La contraseña es la misma, pero el servidor y el puerto pueden diferir de los que utilizó para el correo entrante.
Una vez que haya ingresado los detalles correctos, marque "Conexión segura usando TLS" y luego "Agregar cuenta".
Gmail enviará un correo electrónico a la dirección con un código.

5. Verifique el correo electrónico
Puede haber un retraso en la recepción de correos electrónicos conectados de esta manera ya que no llegan directamente. En cambio, Gmail revisará periódicamente su bandeja de entrada de correo web y buscará cualquier mensaje nuevo que encuentre. Para obtener el código de inmediato, vuelva a Gmail y haga clic en "Cuentas e importación".

6. Revisa el correo de otras cuentas
Desplácese hacia abajo hasta la sección "Comprobar el correo electrónico de otras cuentas" y busque la nueva cuenta que acaba de agregar. Verá un enlace "Comprobar correo ahora". Haga clic en esto y debería ver un mensaje que dice 1 (o más) correos encontrados. Vaya a la bandeja de entrada y busque el mensaje y copie el código (probablemente en la carpeta de actualizaciones). Si recibe el mensaje "O mails find", siga intentándolo cada 10 segundos más o menos hasta que llegue.
Sugerencia superior

7. Verifica el código
Pegue el código que copió del correo electrónico en el cuadro y haga clic en Verificar.

Ahora debería poder enviar y recibir su correo electrónico comercial directamente a través de Gmail.
8. Configurar las opciones de envío predeterminadas
Mientras aún se encuentra dentro de la configuración de "Cuentas e importación" dentro de la sección "Verificar el correo electrónico de otras cuentas", busque la cuenta que acaba de agregar y haga clic en el enlace "Establecer como predeterminado" a la derecha de la misma. Esto significará que cada vez que haga clic en redactar, su mensaje provendrá automáticamente de su correo electrónico comercial.

9. Configure las opciones de respuesta predeterminadas
Desplácese hasta el final de esta sección y encontrará las siguientes opciones. En la mayoría de los casos, la primera opción es probablemente la mejor.

¿Considerar el espacio de trabajo de Google?
Este método funciona bien para una nueva pequeña empresa o autónomo y tiene la ventaja de ser completamente gratuito.
Sin embargo, tiene sus limitaciones.
Una vez que su negocio esté en funcionamiento y gane dinero, le recomendaría actualizar a una cuenta profesional de Google Workspace. Son solo 5-6€/£/$ por mes para un “usuario”, pero este único usuario puede tener varias cuentas de correo electrónico.
Con Google Workspace obtiene la ventaja de:
Encuentro el último punto particularmente útil con mis sitios de WooCommerce. Si usted instalar y configurar el complemento SMTP de Gmail todos los correos electrónicos transaccionales de WooCommerce se pueden encontrar en su carpeta de correo enviado de Gmail. Si desea ponerse en contacto con un cliente sobre un pedido, puede buscar su nombre, número de pedido o correo electrónico en Gmail, encontrar su correo electrónico de confirmación y presionar responder.
Consulte Google Wordspace aquí*
*Recibo una pequeña comisión si te registras a través de este enlace, pero solo recomiendo el servicio porque lo uso yo mismo.
Este flujo de trabajo fue creado con Tango.
El artículo Cómo conectar su correo web con Gmail apareció por primera vez en woosimon.com