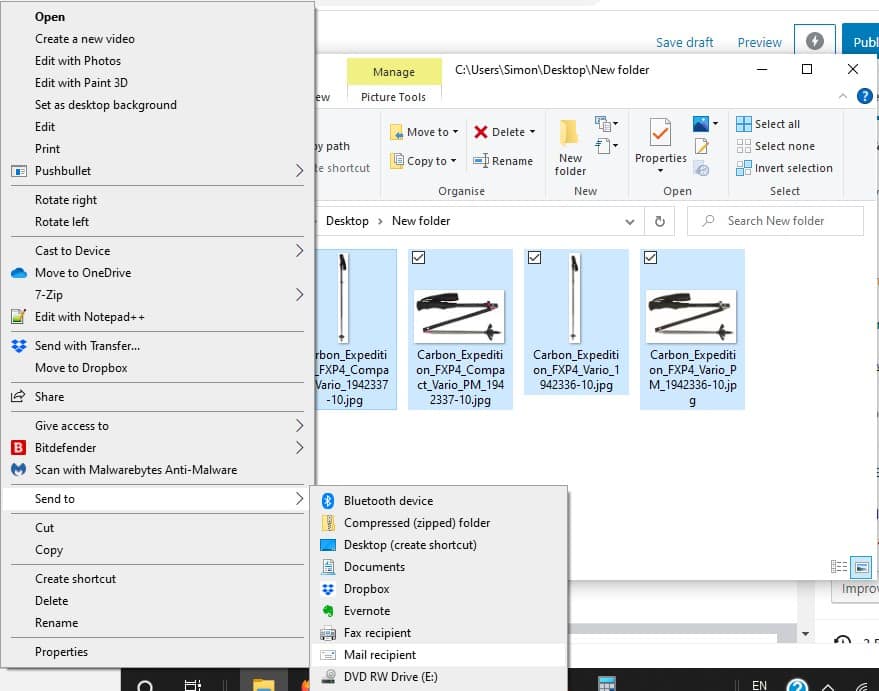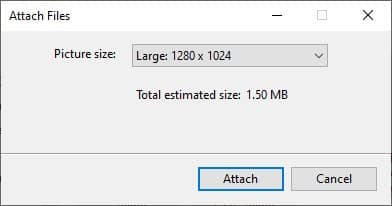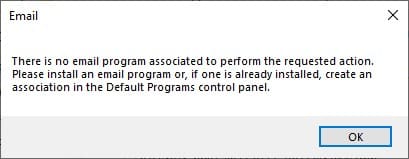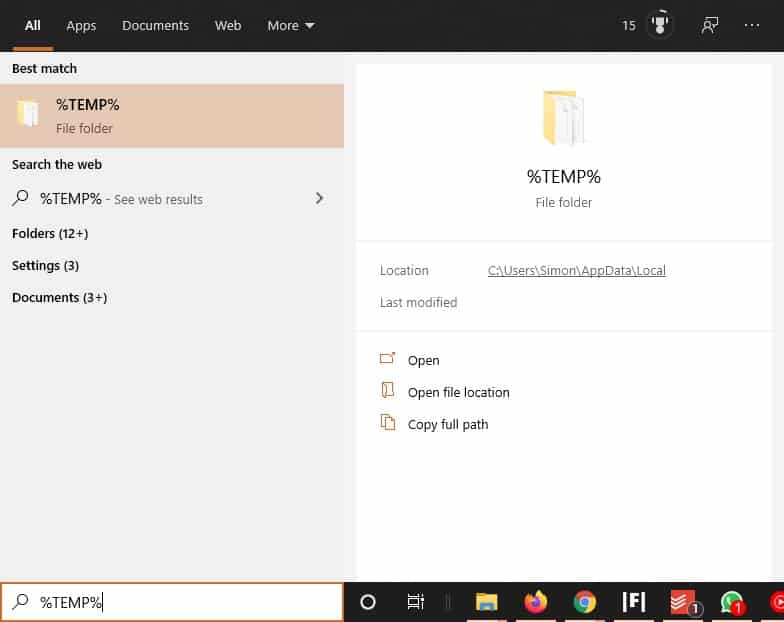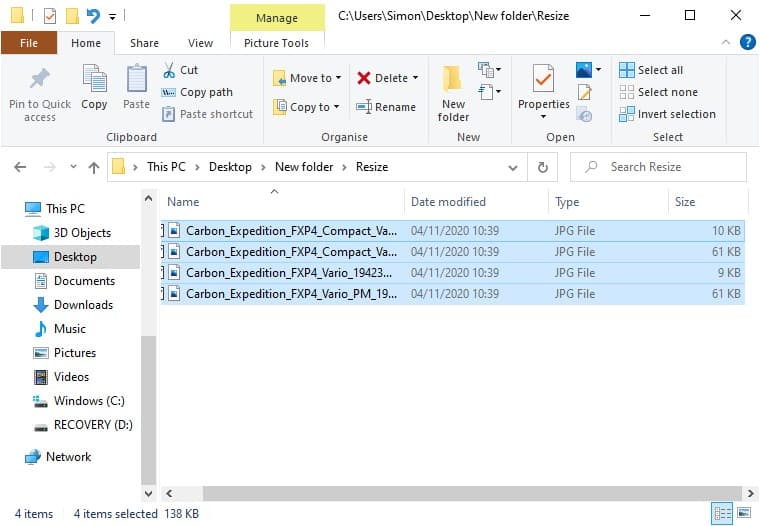Saviez-vous qu'il est possible de redimensionner en masse des photos dans Windows 10 sans installer ni logiciel spécial ?
C'est très important de compressez vos photos avant de les télécharger sur votre site Web, sinon vous risquez de ralentir votre page et de perdre des visiteurs.
C'est très simple et rapide redimensionner une seule image dans l'application Windows 10 Photo, mais que se passe-t-il si vous avez un énorme dossier rempli de photos ? Faire chacun à la fois vous fera perdre beaucoup de temps !
Eh bien, n'ayez crainte, j'ai un petit « hack » génial pour réduire vos images à la taille parfaite sans avoir besoin d'installer un logiciel de retouche d'image coûteux.
Comment redimensionner en masse des photos dans Windows 10 – Aucun logiciel spécial requis
Temps nécessaires : 5 minutes
Un petit hack Windows merveilleux pour redimensionner vos photos en masse !
- Ouvrez le dossier contenant vos images et sélectionnez tout ce que vous souhaitez redimensionner
Ctrl+A pour tout sélectionner, ou maintenez Ctrl et sélectionnez les images individuelles
- Envoyer au destinataire du courrier
Faites un clic droit sur l'une des images sélectionnées > Envoyer à > Destinataire du courrier

- Choisissez la taille appropriée
Dans la plupart des cas, Large sera la meilleure option, elle est parfaite pour les images en vedette et les publications WordPress.
Ne vous inquiétez pas des dimensions spécifiées, le rapport hauteur/largeur de votre photo ne sera pas modifié, seule la dimension maximale sera de 1280 px. Cliquez sur « Joindre »
- NE FERMER PAS CETTE FENÊTRE !
C'est là que commence le hack secret… Laissez-le en suspens, faites comme si vous ne l'aviez pas vu !

- Ouvrez le « dossier temporaire »
Le moyen le plus simple de procéder consiste à saisir %TEMP% dans la barre de recherche Windows en bas à gauche. (Cliquez sur le résultat pour l'ouvrir).

- Copiez les photos du dossier temporaire
Vous devez repérer les versions compressées de vos fichiers image dans le dossier. Si vous triez les fichiers pour afficher les plus récents en haut en cliquant sur « Date de modification », ils arriveront en haut et seront faciles à trouver. Sélectionnez-les, puis copiez-les et collez-les dans un dossier normal. Je crée généralement un sous-dossier dans le dossier contenant les originaux appelé « Redimensionné ».

- Mettre la bouilloire sur
Voilà, tout est fait et dépoussiéré. Vous pouvez maintenant sortir la notification contextuelle de sa misère en cliquant sur OK et aller vous préparer une tasse de thé.

L'article Redimensionner en masse des photos dans Windows 10 sans installer de logiciel apparu pour la première fois sur woosimon.com