En este artículo, veremos cómo cambiar fácilmente el tamaño de las imágenes en Windows 10 antes de cargarlas en su sitio web de WordPress.
Las imágenes excelentes son esenciales para cualquier sitio web, pero debe tener cuidado, ya que las imágenes con archivos de gran tamaño pueden ralentizar su sitio web, ¡no es algo bueno!
Recomiendo encarecidamente instalar el complemento Imagify gratuito para optimizar automáticamente todas las imágenes de su sitio web. Esto comprimirá automáticamente las imágenes al tamaño y formato óptimos para el dispositivo y el navegador del usuario.
Sin embargo, incluso si está utilizando Imagify, debe tener en cuenta que existe un límite mensual de cuántos MB puede comprimir con la versión gratuita. Por esta razón, es una buena idea reducir manualmente las imágenes que carga a un tamaño razonable antes de cargarlas, para que no agote rápidamente su límite mensual.
También hay un límite máximo de tamaño de archivo de 256 kb integrado en WordPress, por lo que si su archivo de imagen es más grande que esto, no podrá cargarlo en primer lugar.
¿Cuáles son los tamaños de imagen óptimos para WordPress?
Los tamaños de imagen óptimos para WordPress son:
- Imágenes destacadas e imágenes en publicaciones y productos: 1200 píxeles
- Imágenes de héroe / imágenes de pantalla completa - 2880 píxeles
Esta cifra es para la dimensión máxima (es decir, ancho si es horizontal, alto si es vertical).
Cambiar el tamaño de las fotos fácilmente en Windows 10
Tiempo necesario: 2 minutos
Cambiar el tamaño de las imágenes con Fotos de Windows
- Abrir imagen con fotos de Windows
Dependiendo de cómo esté configurada la configuración, es posible que Fotos de Windows sea su visor de fotos predeterminado, por lo que todo lo que tendrá que hacer es hacer doble clic en la imagen. Si al hacer doble clic en el archivo de imagen se hace otra cosa, puede hacer clic derecho y seleccionar "Abrir con", luego elegir "Fotos".

- Navega a la opción de cambio de tamaño
La opción para cambiar el tamaño de su imagen se puede encontrar haciendo clic en los tres puntos en la esquina superior derecha.

- Seleccione el tamaño de imagen "Personalizado"
Para cambiar el tamaño de una imagen para que tenga unas dimensiones máximas de 1200 píxeles, deberá seleccionar la opción C de "Personalizado". Alternativamente, puede elegir M para "Medio". Esto cambiará automáticamente el tamaño a las dimensiones máximas de 1732 píxeles, un poco más grande pero aún está bien para la mayoría de los propósitos si desea ahorrar unos pocos clics.

- Mantenga la relación de aspecto
Antes de cambiar la dimensión máxima, asegúrese de que la casilla "Mantener relación de aspecto" esté marcada para no distorsionar la imagen. Ahora necesita cambiar el más alto de los dos números a 1200 y el otro se ajustará automáticamente. Para una imagen vertical, debe establecer la altura en 1200, horizontalmente el ancho.

- Guarde una copia de la nueva imagen
Se le pedirá que guarde una copia de la nueva imagen. Recomiendo cambiar el nombre o sobrescribirá la copia original de mayor calidad. Puede cambiar el nombre por completo o simplemente agregar algo después del nombre, como las nuevas dimensiones, para que pueda saber fácilmente cuál es cuál.

Si no tiene instalada la aplicación Windows Photo, también puede cambiar el tamaño de las imágenes usando la Galería fotográfica de Windows, aunque creo que la calidad de la imagen no es tan alta y el tamaño del archivo es mayor.
El artículo Cómo cambiar fácilmente el tamaño de las imágenes en Windows 10 apareció por primera vez en woosimon.com

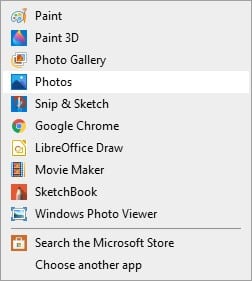
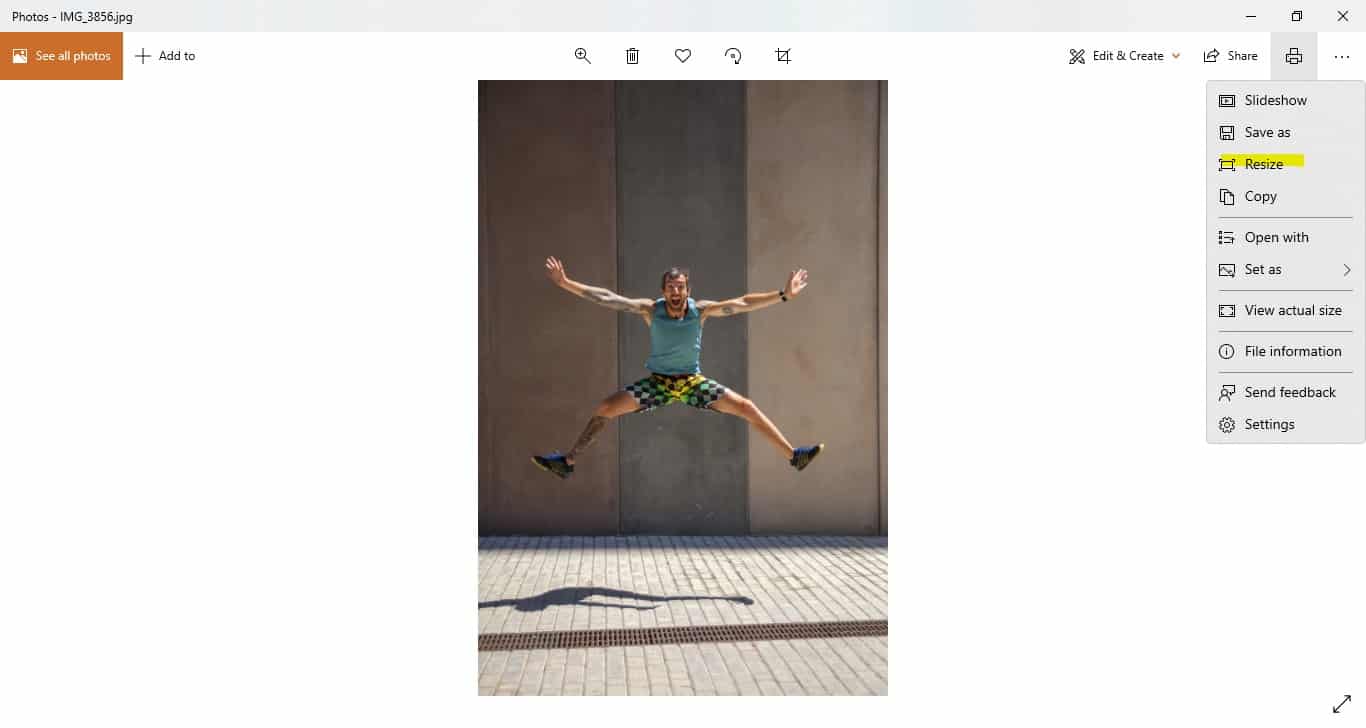
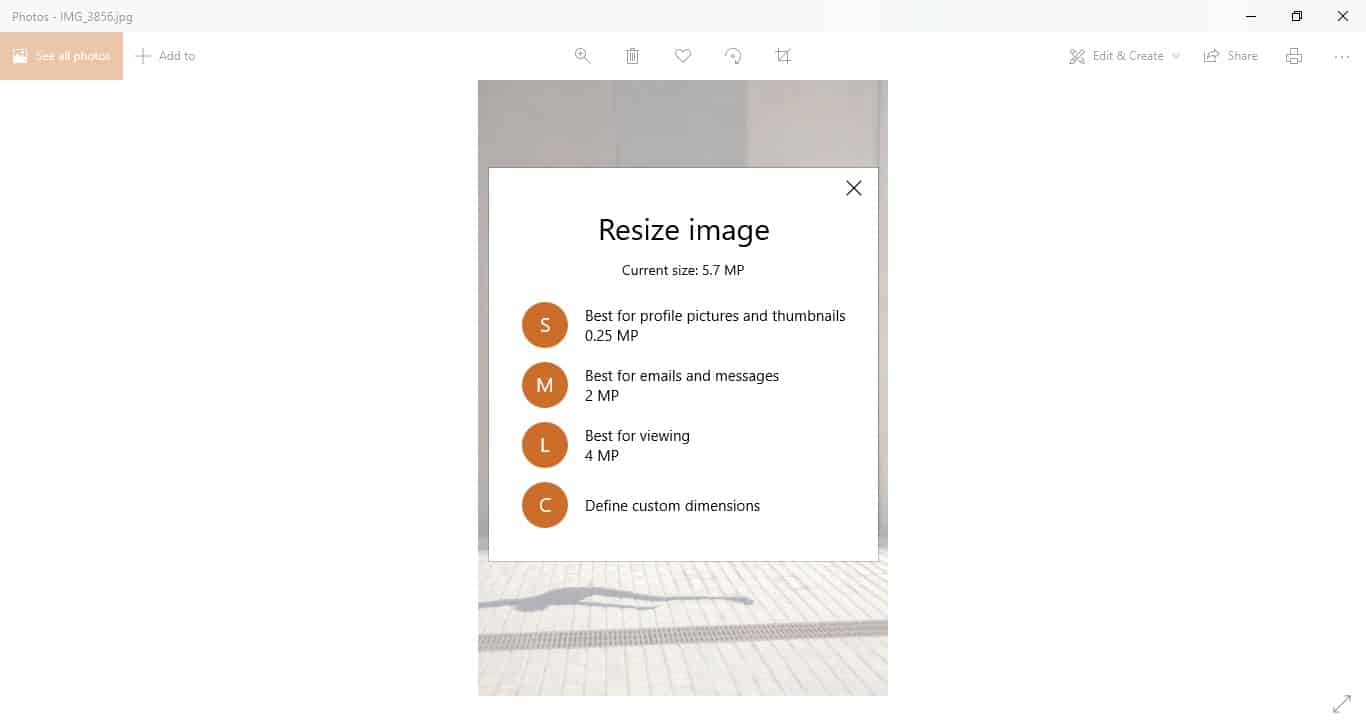
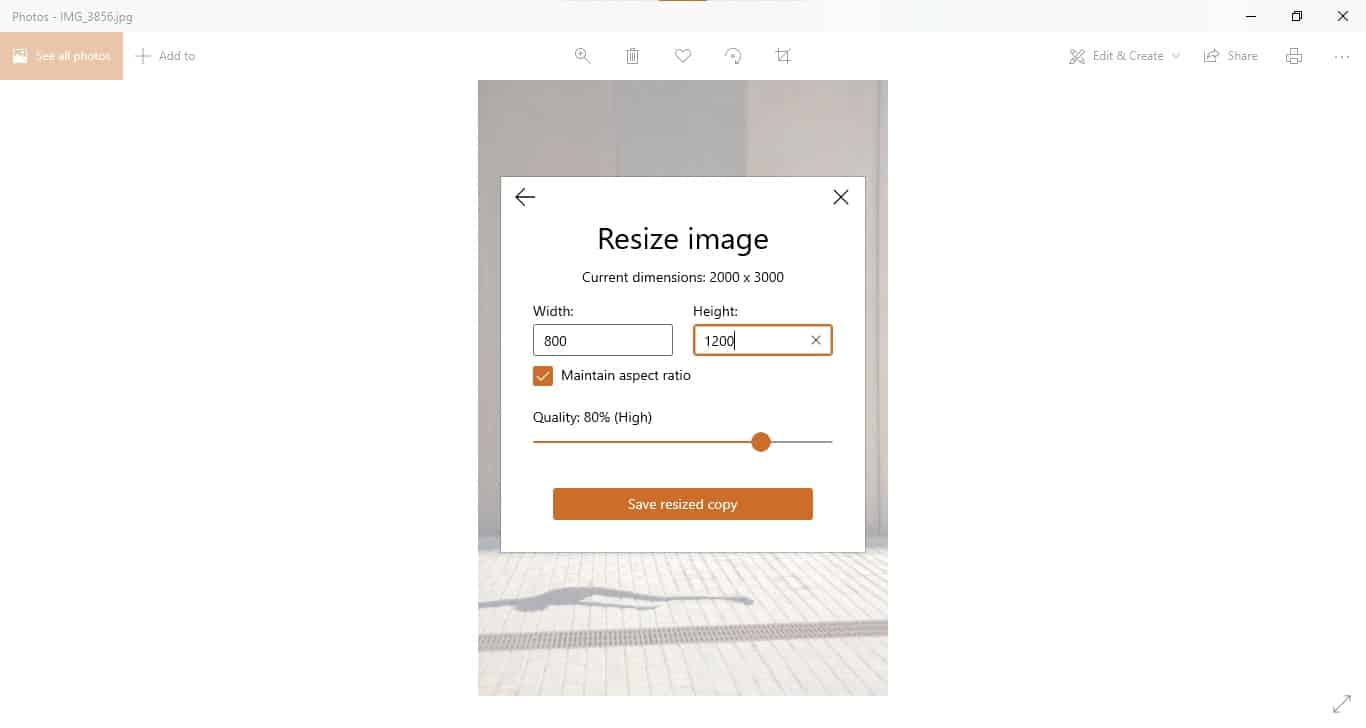
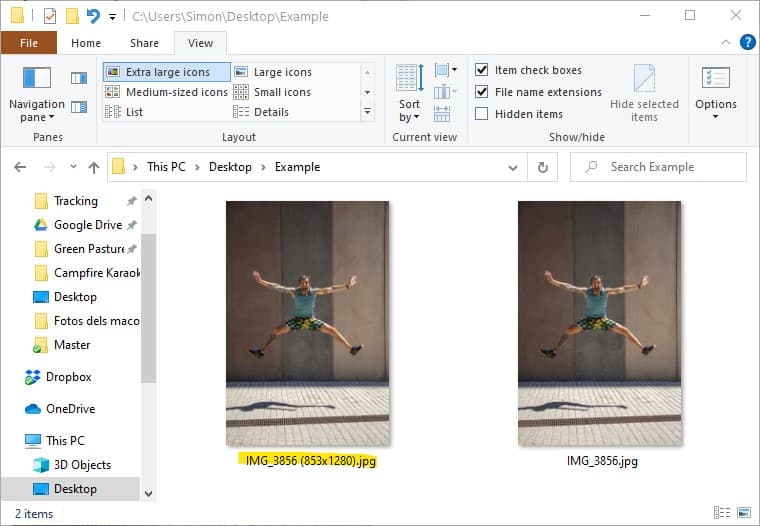



Los comentarios están cerrados.